 うる
うる・Wordpressでプラグイン不要の画像スライダーを実装したい
・HTMLで画像スライダー/カルーセルを実装したい
・コピペで簡単に実装したい
・レスポンシブデザインに対応したい
WordPressでもコピペで実装できる画像スライダーとは
WordPressでも実装可能な画像スライダー(カルーセル)のコードを紹介します。
プラグイン不要かつコピペで実装できます!
使用する言語はHTML、CSS、JavaScriptです。



画像スライダーってなんだっけ?



HPでよく見るこんなやつです
レスポンシブデザインに対応しているので、画面サイズに応じてスライドの数が自動で変更されます。
5秒おきに自動でスライドします。
無限ループ機能付き



なんか難しそうね



コピペで作れるようにしているので紹介します
キャプション付きの画像スライダー/カルーセル


WordPressでコピぺで実装できる画像スライダーのサンプルコード
以下のコードをHTMLファイルにコピペしてください。
WordPressのページ内に埋め込む場合は「カスタムHTML」ブロック内にコードをコピペしてください。
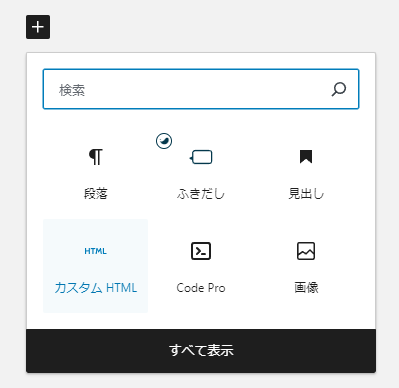
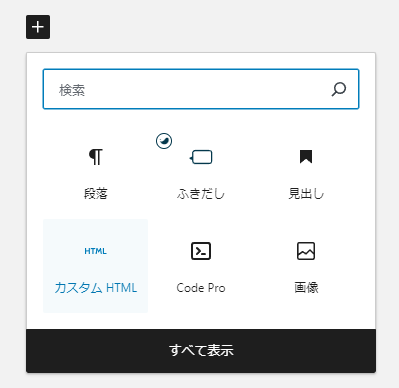



カスタマイズしたい場合はどうすれば良いの?



カスタマイズ方法は後述します



コードのハイライト部分が主なカスタマイズする箇所ね
<div class="my-slider-container">
<button class="my-slider_btn my-slider_btn-prev"><</button> <!-- 左矢印 -->
<div class="my-slider">
<div class="my-slider_track">
<div class="my-slider_item">
<img src="https://via.placeholder.com/300x200?text=Image+1" alt="画像1">
</div>
<div class="my-slider_item">
<img src="https://via.placeholder.com/300x200?text=Image+2" alt="画像2">
</div>
<div class="my-slider_item">
<img src="https://via.placeholder.com/300x200?text=Image+3" alt="画像3">
</div>
<div class="my-slider_item">
<img src="https://via.placeholder.com/300x200?text=Image+4" alt="画像4">
</div>
<div class="my-slider_item">
<img src="https://via.placeholder.com/300x200?text=Image+5" alt="画像5">
</div>
<div class="my-slider_item">
<img src="https://via.placeholder.com/300x200?text=Image+6" alt="画像6">
</div>
</div>
</div>
<button class="my-slider_btn my-slider_btn-next">></button> <!-- 右矢印 -->
</div>
<style>
/* スライダー全体のスタイル */
.my-slider-container {
position: relative;
max-width: 1070px;
margin: 0 auto;
overflow: hidden;
margin-bottom: 20px; /* 下に余白を追加 */
}
.my-slider {
display: flex;
overflow: hidden;
}
.my-slider_track {
display: flex;
transition: transform 0.5s ease;
width: calc(6 * (25% + 20px)); /* 6つのスライドに合わせた幅 */
}
.my-slider_item {
text-align: center;
flex: 0 0 calc(25% - 20px); /* 4つの画像がちょうど収まるサイズ */
margin: 0 10px;
}
.my-slider_item img {
width: 100%;
height: 200px;
object-fit: cover; /* 画像を中央寄せで表示 */
}
.my-slider_btn {
position: absolute;
top: 50%;
transform: translateY(-50%); /* 矢印をスライダーの中央に配置 */
background-color: rgba(0, 0, 0, 0.5);
color: white;
border: none;
padding: 10px;
cursor: pointer;
font-size: 24px;
z-index: 10;
}
.my-slider_btn-prev {
left: 10px;
}
.my-slider_btn-next {
right: 10px;
}
/* レスポンシブデザイン */
@media (max-width: 1024px) {
.my-slider_item {
flex: 0 0 calc(33.33% - 20px); /* 3つ表示 */
}
}
@media (max-width: 768px) {
.my-slider_item {
flex: 0 0 calc(50% - 20px); /* 2つ表示 */
max-width: none;
}
}
@media (max-width: 480px) {
.my-slider_item {
flex: 0 0 calc(100% - 20px); /* 1つ表示 */
}
}
</style>
<script>
document.addEventListener('DOMContentLoaded', function () {
const mySliderTrack = document.querySelector('.my-slider_track');
const mySlides = document.querySelectorAll('.my-slider_item');
const myBtnPrev = document.querySelector('.my-slider_btn-prev');
const myBtnNext = document.querySelector('.my-slider_btn-next');
let myCurrentSlide = 0;
const mySlideCount = mySlides.length;
const slideIntervalTime = 5000; // 5秒ごとにスライド
let autoScrollInterval;
// 表示されるスライド数を動的に取得
function getVisibleSlides() {
const containerWidth = document.querySelector('.my-slider-container').offsetWidth;
const slideWidth = mySlides[0].offsetWidth + 20; // スライドの幅 + マージン
return Math.round(containerWidth / slideWidth); // 四捨五入
}
// スライドを更新
function updateMySlider() {
const slideWidth = mySlides[0].clientWidth + 20; // スライドの幅 + マージン
mySliderTrack.style.transform = `translateX(-${myCurrentSlide * slideWidth}px)`;
}
// 自動スライド
function autoScroll() {
const visibleSlides = getVisibleSlides();
myCurrentSlide++;
if (myCurrentSlide >= mySlideCount - visibleSlides + 1) {
myCurrentSlide = 0; // 最初のスライドに戻る
}
updateMySlider();
}
// タイマーリセット&再スタート
function resetAutoScroll() {
clearInterval(autoScrollInterval); // タイマーリセット
autoScrollInterval = setInterval(autoScroll, slideIntervalTime); // タイマー再スタート
}
// 矢印をクリックでスライド移動、タイマーリセット
myBtnNext.addEventListener('click', () => {
const visibleSlides = getVisibleSlides();
myCurrentSlide++;
if (myCurrentSlide >= mySlideCount - visibleSlides + 1) {
myCurrentSlide = 0; // 最初のスライドに戻る
}
updateMySlider();
resetAutoScroll(); // タイマーリセット
});
myBtnPrev.addEventListener('click', () => {
const visibleSlides = getVisibleSlides();
myCurrentSlide--;
if (myCurrentSlide < 0) {
myCurrentSlide = mySlideCount - visibleSlides; // 最後のスライドに戻る
}
updateMySlider();
resetAutoScroll(); // タイマーリセット
});
// 自動スクロールを開始
autoScrollInterval = setInterval(autoScroll, slideIntervalTime);
// ウィンドウのリサイズ時にスライドを更新
window.addEventListener('resize', updateMySlider);
// スマホ用のスワイプ操作の実装
let touchStartX = 0;
let touchEndX = 0;
document.querySelector('.my-slider').addEventListener('touchstart', (e) => {
touchStartX = e.changedTouches[0].screenX;
});
document.querySelector('.my-slider').addEventListener('touchend', (e) => {
touchEndX = e.changedTouches[0].screenX;
handleGesture();
});
function handleGesture() {
const visibleSlides = getVisibleSlides();
if (touchEndX < touchStartX) {
// 右スワイプ
myCurrentSlide++;
if (myCurrentSlide >= mySlideCount - visibleSlides + 1) {
myCurrentSlide = 0; // 最初のスライドに戻る
}
} else if (touchEndX > touchStartX) {
// 左スワイプ
myCurrentSlide--;
if (myCurrentSlide < 0) {
myCurrentSlide = mySlideCount - visibleSlides; // 最後のスライドに戻る
}
}
updateMySlider();
resetAutoScroll(); // タイマーリセット
}
});
</script>画像スライダー/カルーセルのカスタマイズ
HTML・CSS・JavaScriptを調整することで、スライダーをカスタマイズできます。
画像スライダーの総画像数を変更
サンプルコードの5-22行目を変更します。
以下の部分を増減させることで、画像数を調整できます。
<div class="my-slider_item">
<img src="https://via.placeholder.com/300x200?text=Image+1" alt="画像1">
</div>画像の変更は2行目のsrcのURLを置き換えてください。
例:画像数を8枚に増やす場合
<div class="my-slider_item">
<img src="https://via.placeholder.com/300x200?text=Image+1" alt="画像1">
</div>
<div class="my-slider_item">
<img src="https://via.placeholder.com/300x200?text=Image+2" alt="画像2">
</div>
<div class="my-slider_item">
<img src="https://via.placeholder.com/300x200?text=Image+3" alt="画像3">
</div>
<div class="my-slider_item">
<img src="https://via.placeholder.com/300x200?text=Image+4" alt="画像4">
</div>
<div class="my-slider_item">
<img src="https://via.placeholder.com/300x200?text=Image+5" alt="画像5">
</div>
<div class="my-slider_item">
<img src="https://via.placeholder.com/300x200?text=Image+6" alt="画像6">
</div>
<div class="my-slider_item">
<img src="https://via.placeholder.com/300x200?text=Image+7" alt="画像7">
</div>
<div class="my-slider_item">
<img src="https://via.placeholder.com/300x200?text=Image+8" alt="画像8">
</div>またCSSの変更も必要です。
サンプルコードの46行目を修正しましょう。
具体的にはwidth: calc(6 * (25% + 20px));のハイライト部分の数値を変更します。
例:画像数を8枚に増やす場合
width: calc(8 * (25% + 20px)); /* 8つのスライドに合わせた幅 */1度に表示する画像枚数を変更
サンプルコードの46行目と51行目をそれぞれ変更します。
具体的には以下のハイライト部分の数値を変更します。
46行目:width: calc(6 * (25% + 20px)); /* 6つのスライドに合わせた幅 */
51行目:flex: 0 0 calc(25% - 20px); /* 4つの画像がちょうど収まるサイズ */
例:1度に表示する画像を3枚にする場合
width: calc(6 * (33.33% + 20px)); /* 6つのスライドに合わせた幅 */flex: 0 0 calc(33.33% - 20px); /* 3つの画像がちょうど収まるサイズ */数値の計算方法:100÷(1度に表示する画像の数) %
またJavaScript部分も以下のように修正します。
ハイライト部分を修正しています。
1度に表示する画像を3枚にしたコードを見る
<script>
document.addEventListener('DOMContentLoaded', function () {
const mySliderTrack = document.querySelector('.my-slider_track');
const mySlides = document.querySelectorAll('.my-slider_item');
const myBtnPrev = document.querySelector('.my-slider_btn-prev');
const myBtnNext = document.querySelector('.my-slider_btn-next');
let myCurrentSlide = 0;
const mySlideCount = mySlides.length;
const slideIntervalTime = 5000; // 5秒ごとにスライド
let autoScrollInterval;
// 表示されるスライド数を動的に取得
function getVisibleSlides() {
const containerWidth = document.querySelector('.my-slider-container').offsetWidth;
const slideWidth = mySlides[0].offsetWidth + 20; // スライドの幅 + マージン
return Math.round(containerWidth / slideWidth); // 四捨五入
}
// スライドを更新
function updateMySlider() {
const slideWidth = mySlides[0].clientWidth + 20; // スライドの幅 + マージン
mySliderTrack.style.transform = `translateX(-${myCurrentSlide * slideWidth}px)`;
}
// 自動スライド
function autoScroll() {
const visibleSlides = getVisibleSlides();
myCurrentSlide++;
if (myCurrentSlide >= mySlideCount - visibleSlides + 1) {
myCurrentSlide = 0; // 最初のスライドに戻る
}
updateMySlider();
}
// タイマーリセット&再スタート
function resetAutoScroll() {
clearInterval(autoScrollInterval); // タイマーリセット
autoScrollInterval = setInterval(autoScroll, slideIntervalTime); // タイマー再スタート
}
// 矢印をクリックでスライド移動、タイマーリセット
myBtnNext.addEventListener('click', () => {
const visibleSlides = getVisibleSlides();
myCurrentSlide++;
if (myCurrentSlide >= mySlideCount - visibleSlides) {
myCurrentSlide = 0; // 最初のスライドに戻る
}
updateMySlider();
resetAutoScroll(); // タイマーリセット
});
myBtnPrev.addEventListener('click', () => {
const visibleSlides = getVisibleSlides();
myCurrentSlide--;
if (myCurrentSlide < 0) {
myCurrentSlide = mySlideCount - visibleSlides -1; // 最後のスライドに戻る
}
updateMySlider();
resetAutoScroll(); // タイマーリセット
});
// 自動スクロールを開始
autoScrollInterval = setInterval(autoScroll, slideIntervalTime);
// ウィンドウのリサイズ時にスライドを更新
window.addEventListener('resize', updateMySlider);
// スマホ用のスワイプ操作の実装
let touchStartX = 0;
let touchEndX = 0;
document.querySelector('.my-slider').addEventListener('touchstart', (e) => {
touchStartX = e.changedTouches[0].screenX;
});
document.querySelector('.my-slider').addEventListener('touchend', (e) => {
touchEndX = e.changedTouches[0].screenX;
handleGesture();
});
function handleGesture() {
const visibleSlides = getVisibleSlides();
if (touchEndX < touchStartX) {
// 右スワイプ
myCurrentSlide++;
if (myCurrentSlide >= mySlideCount - visibleSlides) {
myCurrentSlide = 0; // 最初のスライドに戻る
}
} else if (touchEndX > touchStartX) {
// 左スワイプ
myCurrentSlide--;
if (myCurrentSlide < 0) {
myCurrentSlide = mySlideCount - visibleSlides -1; // 最後のスライドに戻る
}
}
updateMySlider();
resetAutoScroll(); // タイマーリセット
}
});
</script>自動でスライドする間隔を変更
サンプルコードの111行目を変更します。
具体的にはconst slideIntervalTime = 5000; // 5秒ごとにスライドのハイライト部分を変更します。
例:自動でスライドする間隔を10秒にする場合
const slideIntervalTime = 10000; // 10秒ごとにスライド秒数はミリ秒で指定する必要があります。
ミリ秒は1000分の1秒なので、秒数×1000で計算できます。
例:1分 = 60秒×1000 = 60000ミリ秒
自動でスライドする機能を削除
サンプルコードの自動スライドに関する箇所を削除します。
削除行数が多いので、以下のコードを参考にしてください。
例:自動スライド機能を削除したJavaScript部分を例示します。
自動スライド機能を削除したコードを見る
<script>
document.addEventListener('DOMContentLoaded', function () {
const mySliderTrack = document.querySelector('.my-slider_track');
const mySlides = document.querySelectorAll('.my-slider_item');
const myBtnPrev = document.querySelector('.my-slider_btn-prev');
const myBtnNext = document.querySelector('.my-slider_btn-next');
let myCurrentSlide = 0;
const mySlideCount = mySlides.length;
// 表示されるスライド数を動的に取得
function getVisibleSlides() {
const containerWidth = document.querySelector('.my-slider-container').offsetWidth;
const slideWidth = mySlides[0].offsetWidth + 20; // スライドの幅 + マージン
return Math.round(containerWidth / slideWidth); // 四捨五入
}
// スライドを更新
function updateMySlider() {
const slideWidth = mySlides[0].clientWidth + 20; // スライドの幅 + マージン
mySliderTrack.style.transform = `translateX(-${myCurrentSlide * slideWidth}px)`;
}
// 次のスライド
myBtnNext.addEventListener('click', () => {
const visibleSlides = getVisibleSlides();
myCurrentSlide++;
if (myCurrentSlide >= mySlideCount - visibleSlides + 1) {
myCurrentSlide = 0; // 最初のスライドに戻る
}
updateMySlider();
});
// 前のスライド
myBtnPrev.addEventListener('click', () => {
const visibleSlides = getVisibleSlides();
myCurrentSlide--;
if (myCurrentSlide < 0) {
myCurrentSlide = mySlideCount - visibleSlides; // 最後のスライドに戻る
}
updateMySlider();
});
// ウィンドウのリサイズ時にスライドを更新
window.addEventListener('resize', updateMySlider);
// スマホ用のスワイプ操作の実装
let touchStartX = 0;
let touchEndX = 0;
document.querySelector('.my-slider').addEventListener('touchstart', (e) => {
touchStartX = e.changedTouches[0].screenX;
});
document.querySelector('.my-slider').addEventListener('touchend', (e) => {
touchEndX = e.changedTouches[0].screenX;
handleGesture();
});
function handleGesture() {
const visibleSlides = getVisibleSlides();
if (touchEndX < touchStartX) {
// 右スワイプ
myCurrentSlide++;
if (myCurrentSlide >= mySlideCount - visibleSlides + 1) {
myCurrentSlide = 0; // 最初のスライドに戻る
}
} else if (touchEndX > touchStartX) {
// 左スワイプ
myCurrentSlide--;
if (myCurrentSlide < 0) {
myCurrentSlide = mySlideCount - visibleSlides; // 最後のスライドに戻る
}
}
updateMySlider();
}
});
</script>


カスタマイズの紹介は以上です



結構いろいろ変更できるのね



参考になれば幸いです!


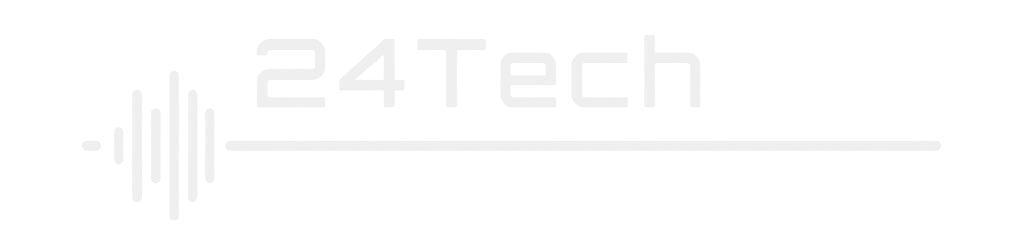








コメント