実現したいこと
StudioWebでは様々なトリガーが存在しており、トリガーの条件を満たすとRPAを実行することが出来ます。
ただしトリガーを機能させるための作業を実施しないと自動実行されませんので、その作業手順を解説します。
 うる
うるStudioWebでトリガーを設定したのに自動実行されないんですけど!!



トリガーを機能させるためには、パブリッシュが必要です。



パブリッシュはしてるんだけどねえ



トリガーによってはパブリッシュ後に設定が必要です。



そんなの聞いてないわ・・



その設定方法も解説するのでご安心を!
トリガーを機能させるための2Step
ロボットを実行可能な形式に変換します。
Orchestrator上でプロセスを作成すると、トリガーが機能します。
トリガーを機能させる手順① パブリッシュ
ロボットを動かすために、パブリッシュは必須です。
StudioWebのパブリッシュボタンは、プロジェクトを開いて画面左上にあります。
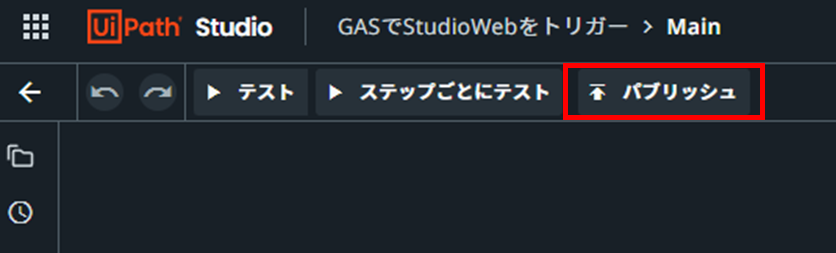
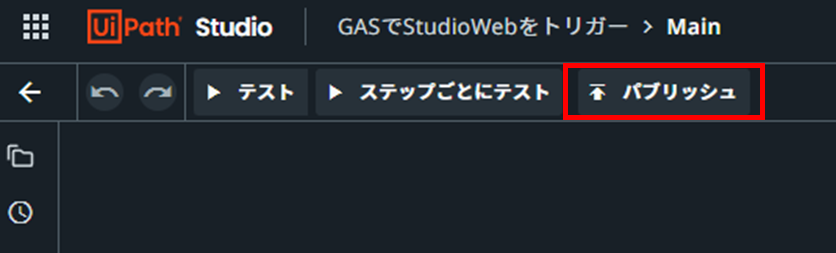
パブリッシュとは、UiPathで開発した RPA ロボットを実行できる形式に出力することです。
また公開という意味合いもあり、Windows 上から実行できるようにする事前準備を指すこともあります。
パブリッシュボタンをクリックすると、以下の画面が表示されます。
各項目の意味は以下の通りです。
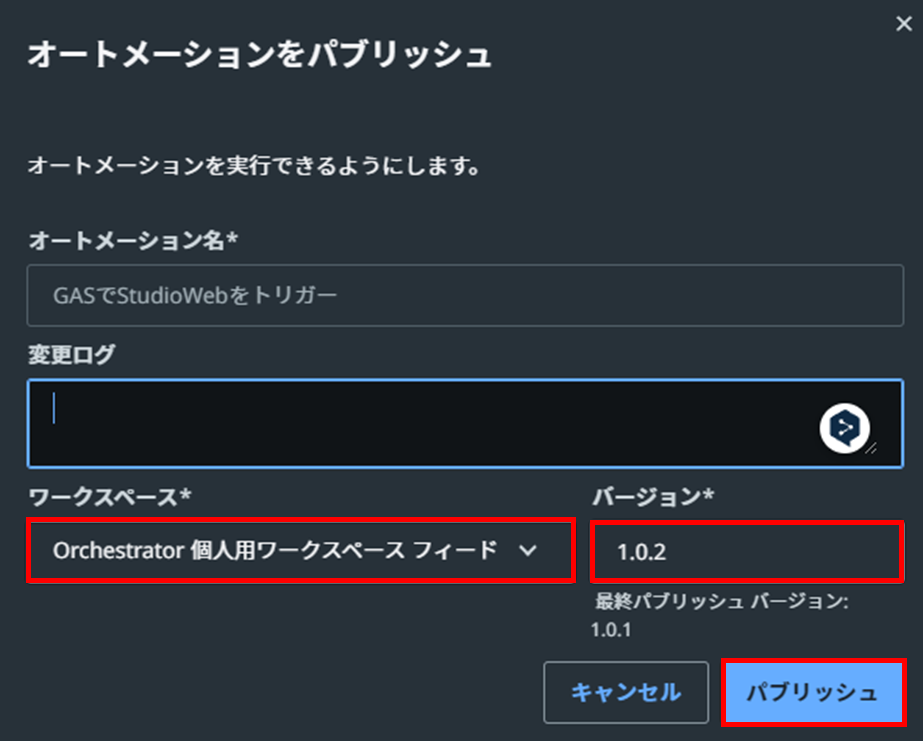
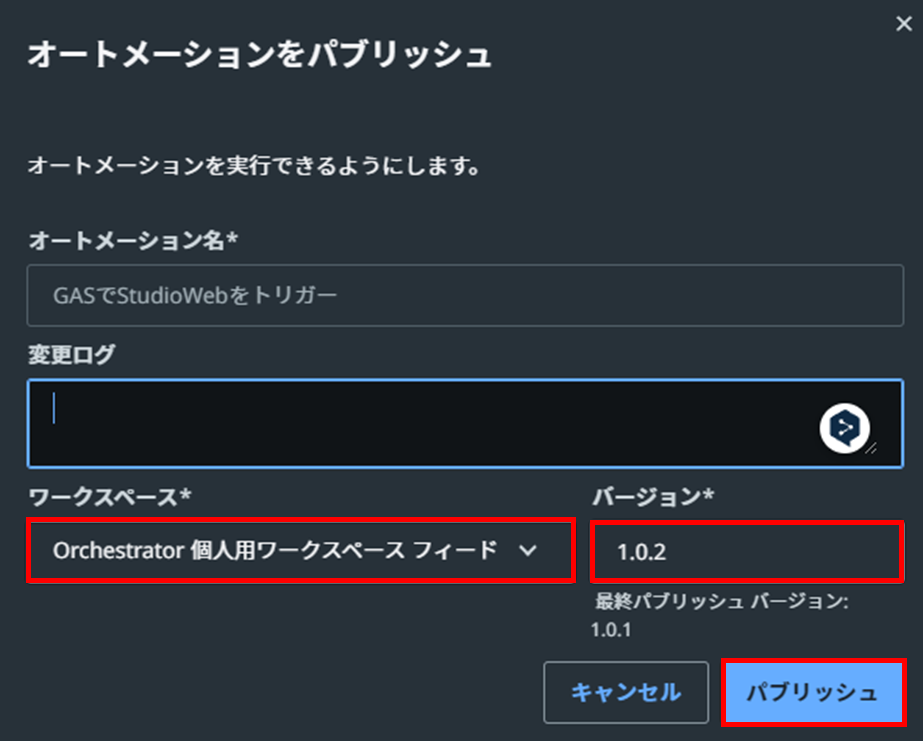
- ワークスペース
-
個人用とテナントが選択できます。
個人用は自分だけが見れる場所、テナントは自分と同じテナントにいるユーザーなら誰でも見れる場所に保存されます。 - バージョン
-
パブリッシュする度にバージョンが自動で更新されます。
自動更新される数値以外にしたい場合は、手動で編集も可能です。
パブリッシュボタンをクリックすると、パブリッシュ完了です。



でもこれだけじゃトリガーが機能しないのよね



続いてOrchestratorの設定です。
トリガーを機能させる手順② Orchestratorの設定
Orchestratorに移動します。
画面左上のOrchestratorのアイコンからOrchestratorに移動しましょう。
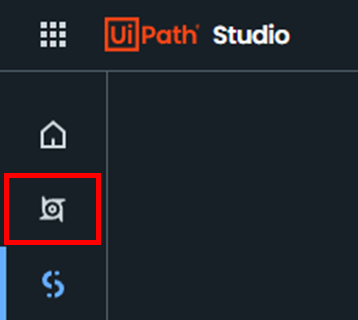
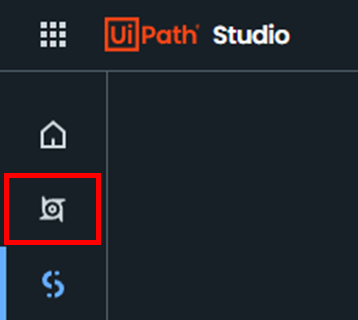
個人用にパブリッシュしたので、MyWorkspaceの「プロセス」を開きます。
テナントにパブリッシュした場合は、好きなフォルダの「プロセス」を開いてください。
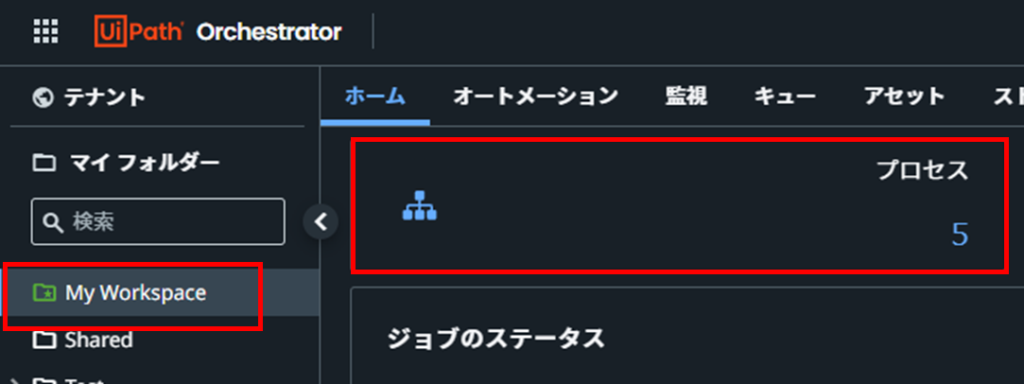
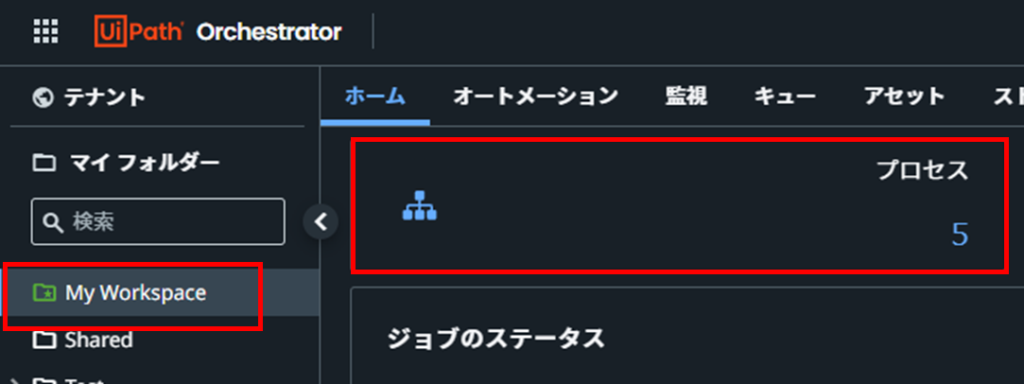
パブリッシュしたロボットがプロセスのリストに無い場合、プロセスの追加を行います。
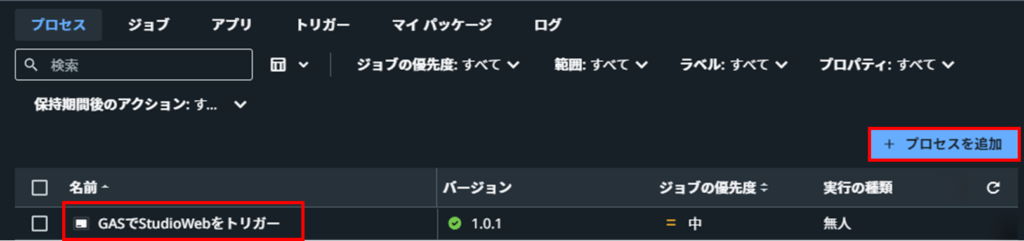
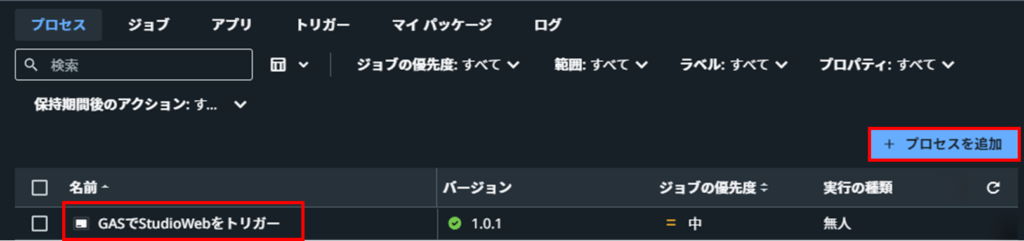
プロセスを追加ボタンをクリックし、パッケージをプルダウンから選択します。
次へボタンをクリックします。
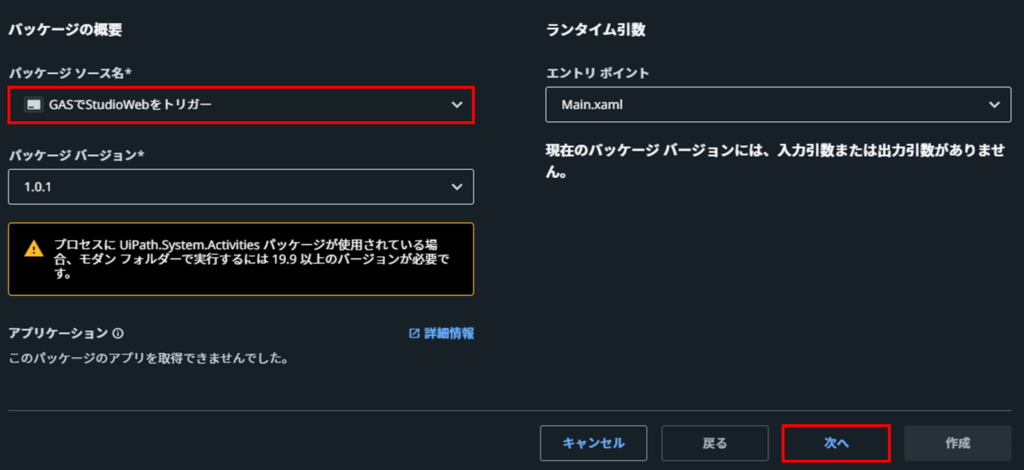
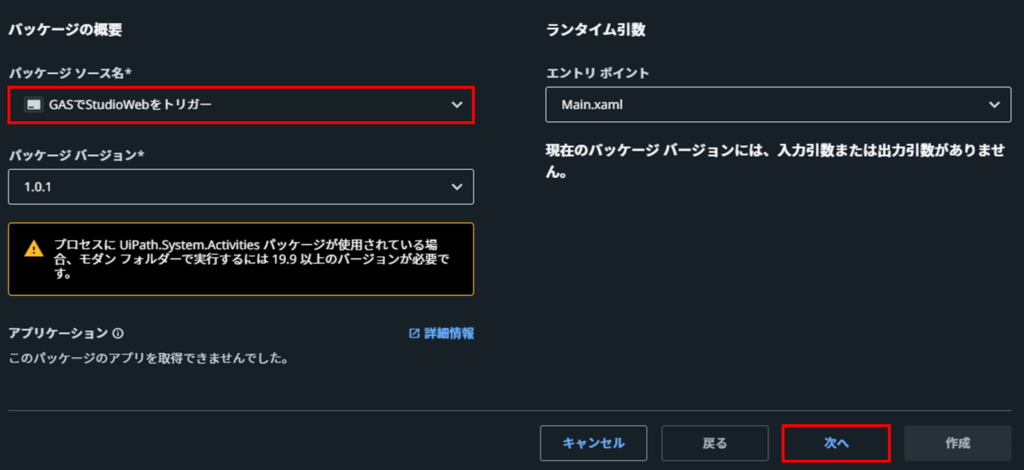
必要ならコネクションをプルダウンから選択します。
次へボタンをクリックします。
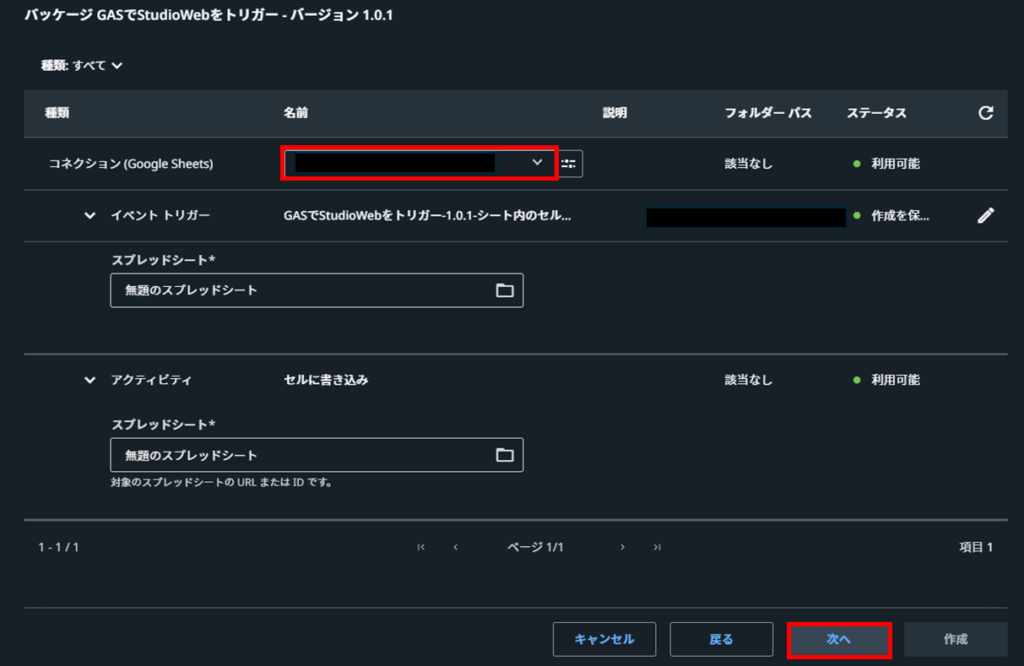
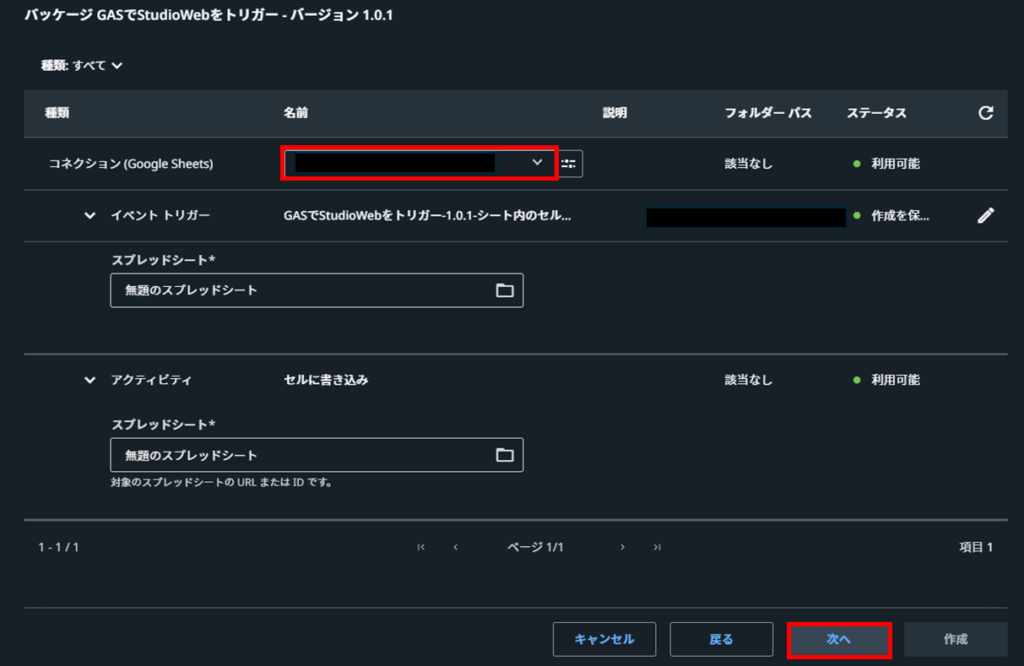
必要な設定を行い、作成ボタンをクリックして完了です!



プロセスを作成できてなかったからトリガー実行できなかったのね



コネクションの設定も大切です



よし、テストしてみるわ!
テストするため、トリガーを起動させてから、ジョブに移動します。


ジョブに実行ログが表示されればOKです!



できたああ!できたのよおおお!



それは良かったです!



トリガーを起動してからRPA実行まで少しタイムラグがあります



数分かかった時もあったので、気長に待つのが良いね



トリガーを設定できれば、気軽にRPAを実行できます



めっちゃ便利で助かるわあ
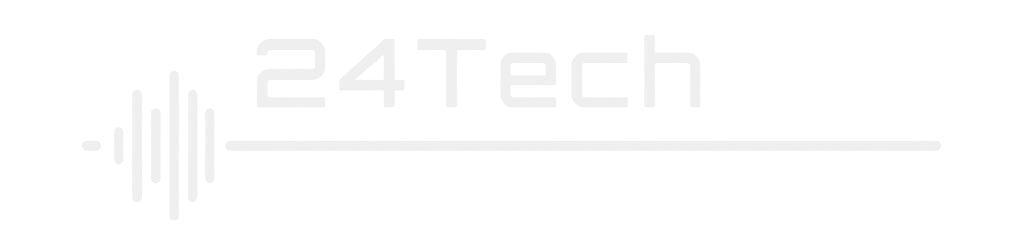


コメント