 うる
うる・UipathのロボットをGASで実行したい
・Uipathのロボットをスプレッドシートから実行したい
GASでStudioWebのロボットを起動するロジック
スプレッドシートの実行ボタンをクリックすると、StudioWebのロボットを実行できる仕組みを構築します。
処理の流れ
ボタンをクリックするとGASでB2セルに数値を記入するようにします。
Step1でB2セルの数値が更新され、それをトリガーにStudioWebを実行します。
今回のサンプルは、スプレッドシートのA2セルに日時を記載します。
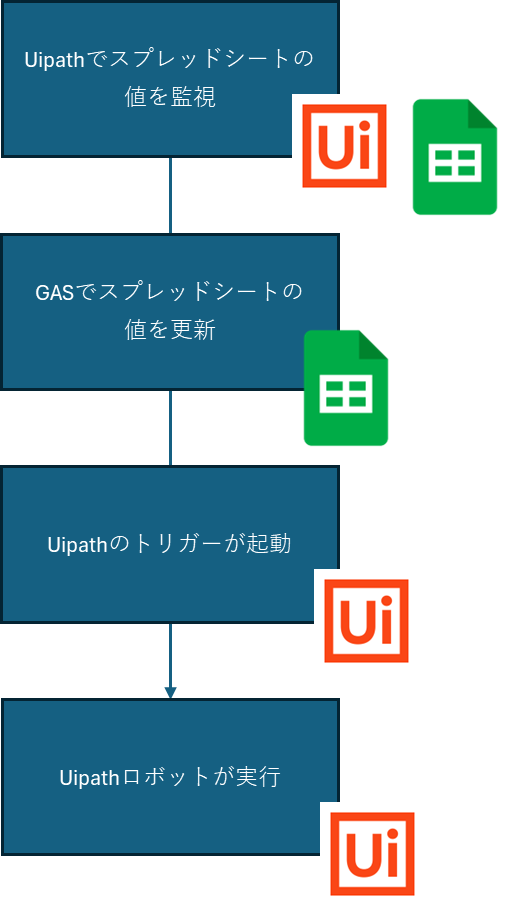
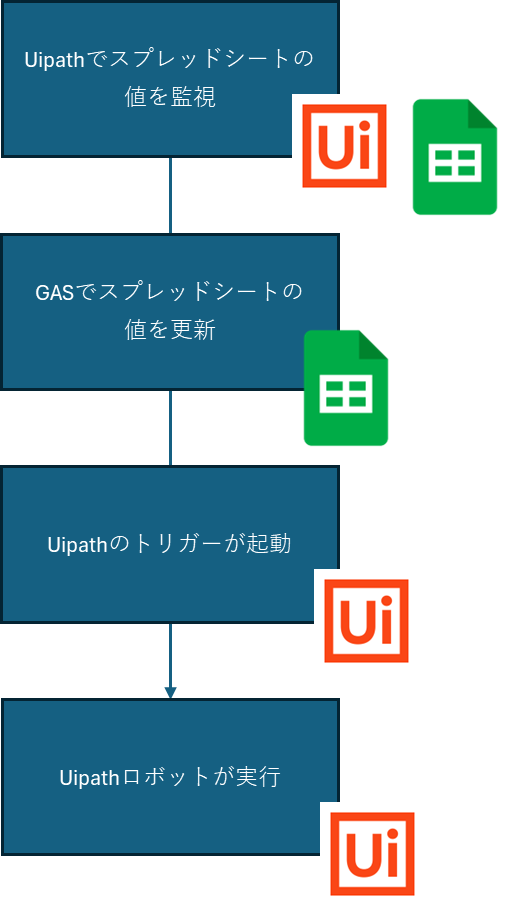
GASでStudioWebを実行するための具体的な要件定義
実行ボタンをクリックすると、StudioWebで作成したRPAが実行されるようにします。
※サンプルRPAはA2セルに実行日時を記入するだけのものです。



A2セルに日付を入力するのは、実行できたのが分かりやすいからです
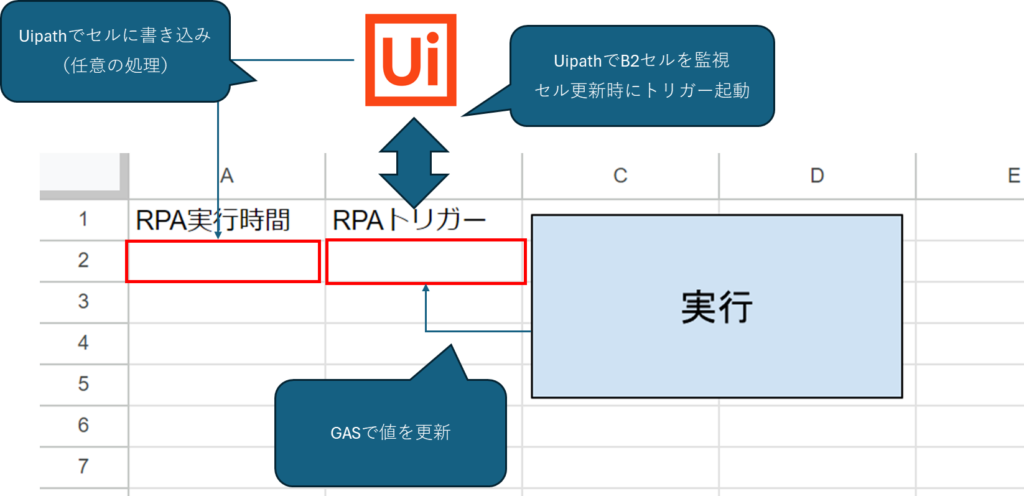
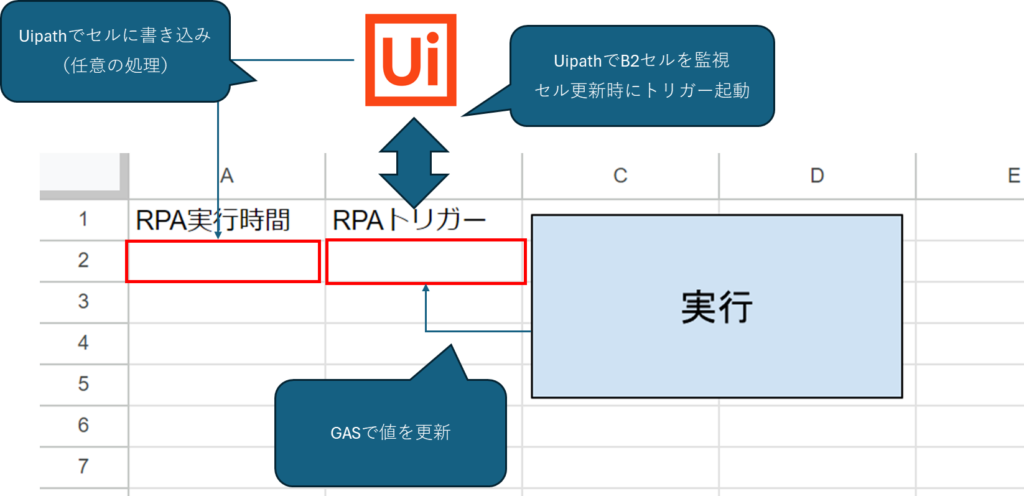



ボタンクリックでロボット実行できるのは便利だね



スプレッドシートから任意のタイミングでロボットを実行できます



毎回AssistantとかOCを起動するの面倒なのよね



そんなズボラな人にお勧めです



私はズボラな犬よ♪
GASでUipathトリガーを起動させるための準備
Uipathトリガー起動用のGASの設定とサンプルコード
GASでスクリプトを作成します。
「拡張機能」→「Apps Script」でエディターを起動しましょう。
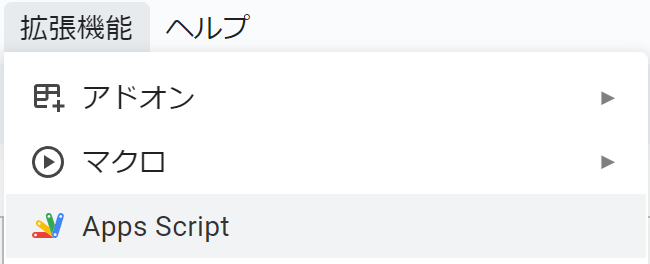
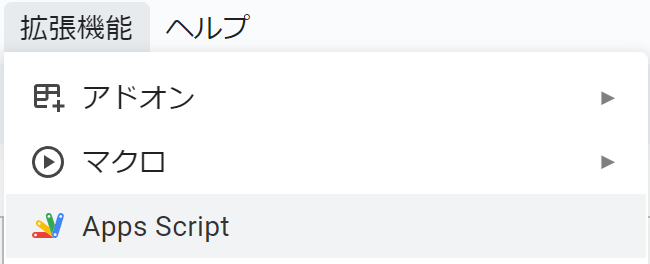
以下のコードをコピペしてください。
デフォルトで入っているコードは削除してOKです。
function increment() {
// アクティブなスプレッドシートを取得
var sheet = SpreadsheetApp.getActiveSpreadsheet().getActiveSheet();
// B2セルの値を取得
var cell = sheet.getRange("B2");
var value = cell.getValue();
// B2が空白の場合、0として扱う
if (value === "" || value === null) {
value = 0;
}
// 値を+1してB2に設定
cell.setValue(value + 1);
}


B2セルの値を+1するコードです。



サンプルではB2セルですが、適宜変更してください



ハイライトされてる行を編集だね
保存して実行します。
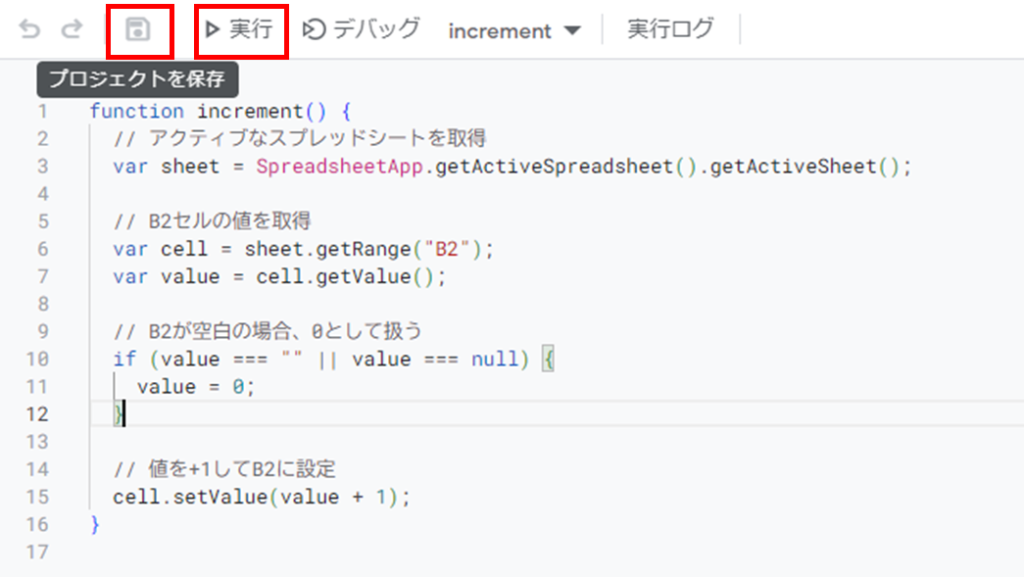
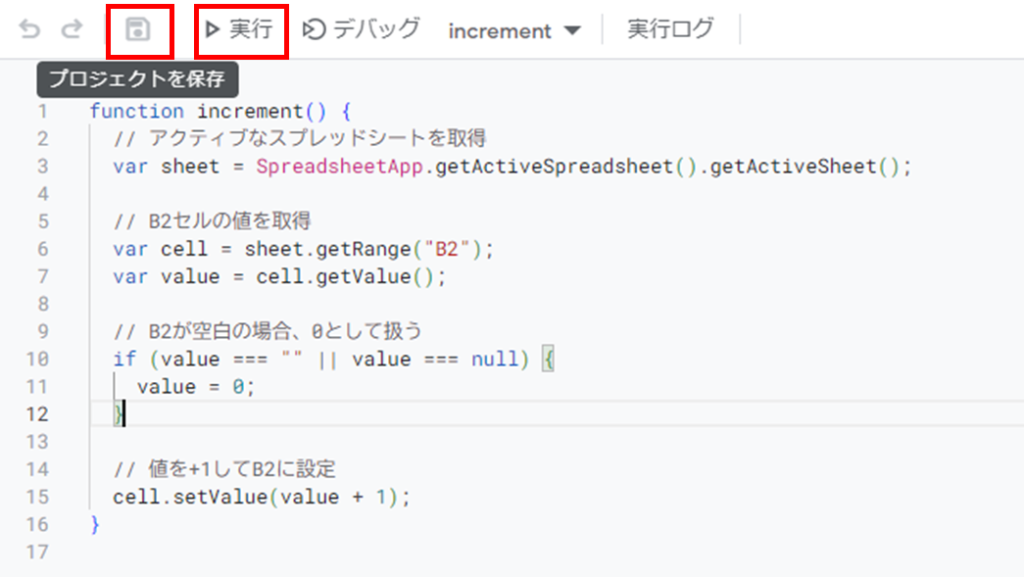
初回実行時のみ以下のポップアップが表示されます。
権限を確認をクリックして承認を進めます。
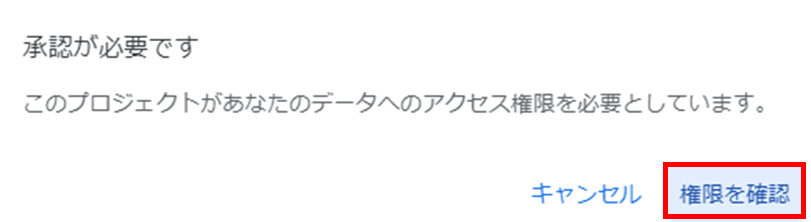
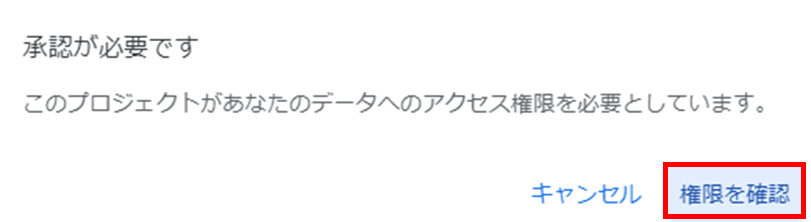
自身のGoogleアカウントを選択すると以下の画面になります。
「詳細」をクリックし、「無題のプロジェクト(安全ではないページ)に移動)」をクリックします。
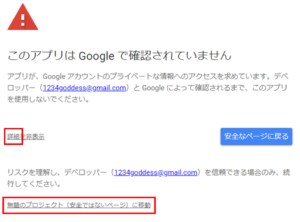
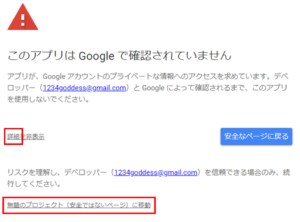
次のページでアクセスを許可すれば、GASの設定は完了です。
Uipathトリガー起動用のスプレッドシートの設定
まずはこの形を作ります。
ボタンの作成は「挿入」→「図形描画」で作成ください。


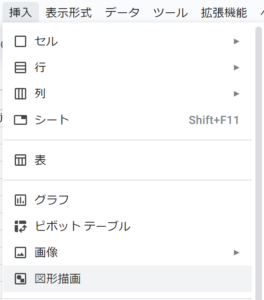
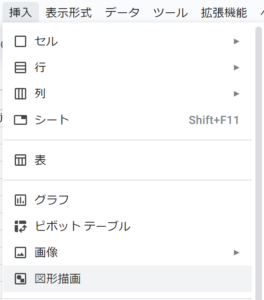
ボタンに先ほど作成したGASスクリプトを割り当てます。
ボタンを右クリックして、右上の…から「スクリプトを割り当て」をクリックしてください。
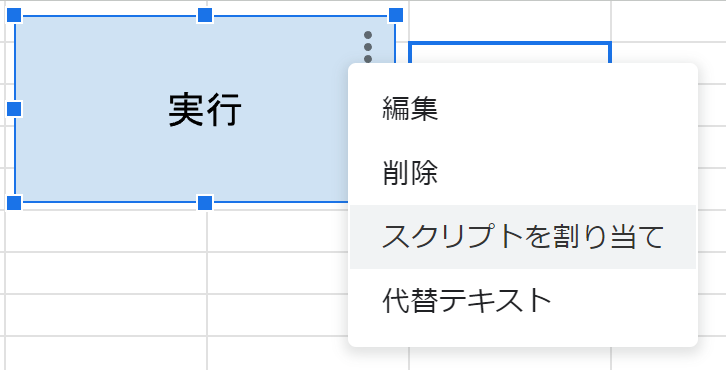
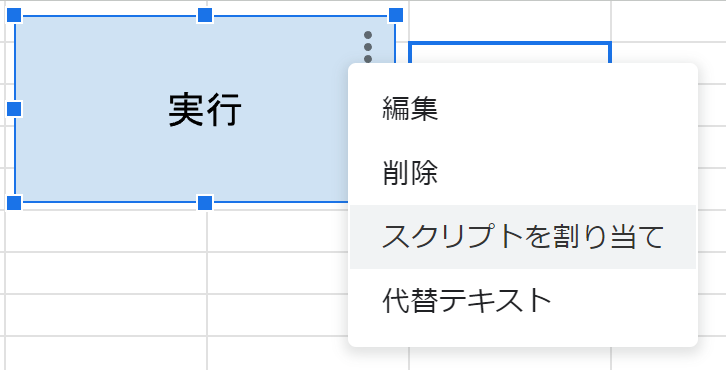
GASの関数名「increment」を入力し、確定ボタンをクリックします。
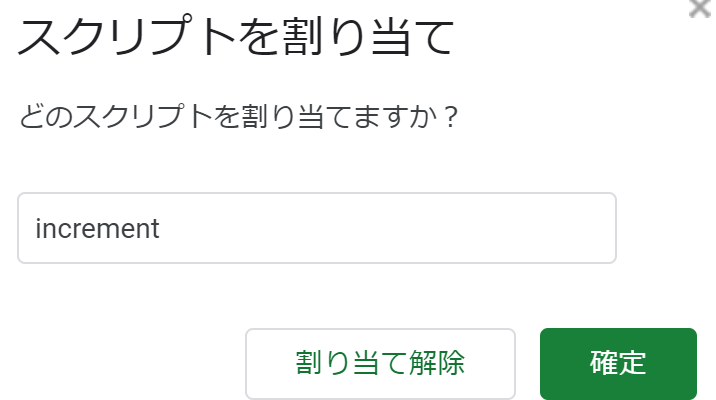
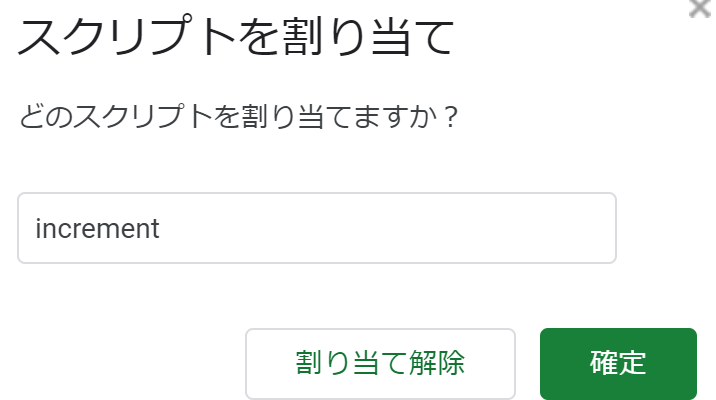



これでスプレッドシートの設定は完了です
StudioWebでスプレッドシートを監視するトリガーを設定
StudioWebでプロジェクトを作成
StudioWebのプロジェクトを作成します。
トリガーは「シート内のセルの更新時」を指定します。
先ほど作成したスプレッドシートを設定し、ボタンを配置したシートを選択してください。
セルのアドレスはGASで更新するセルを指定します。
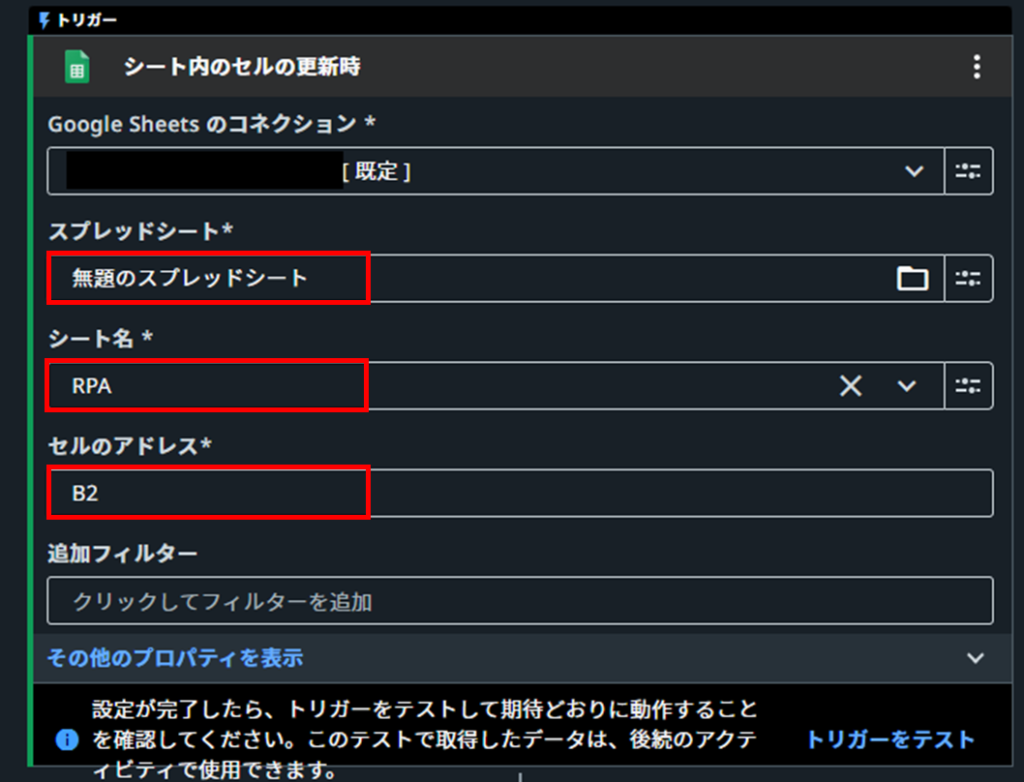
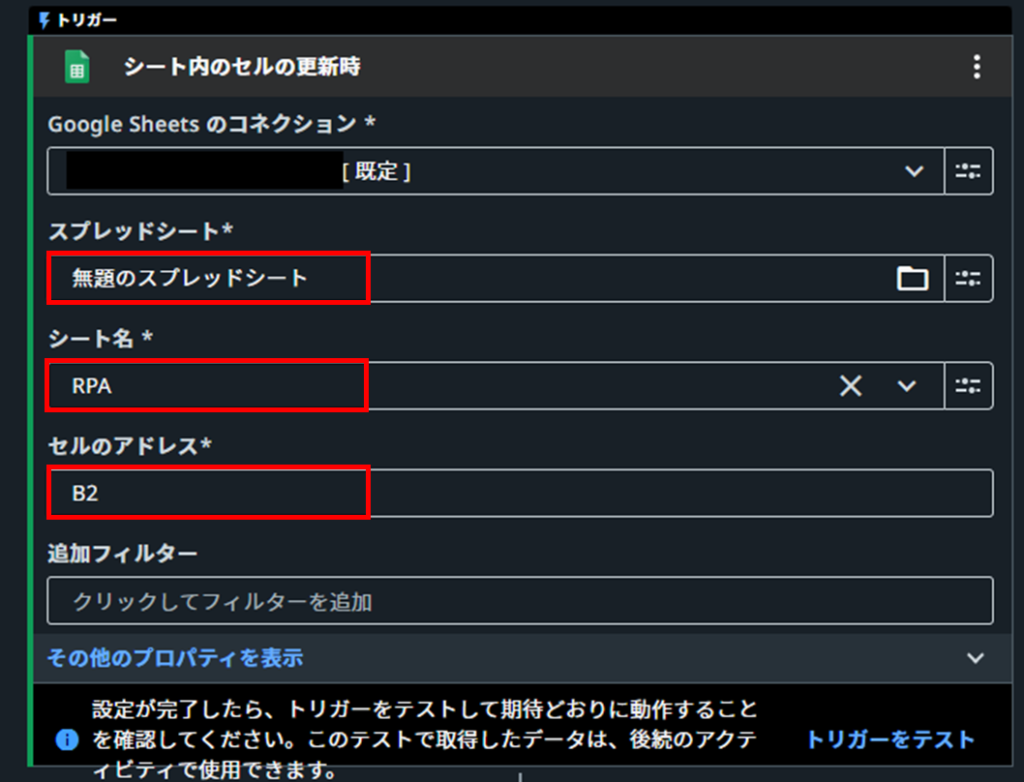



このトリガーがGASのセル値の更新で起動されるわけね



トリガー以外は好きな処理を実装してください。
サンプルではA2セルに実行日時を入力するアクティビティを配置します。
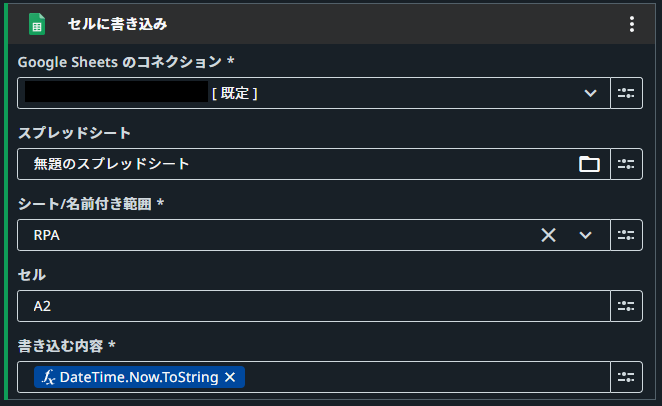
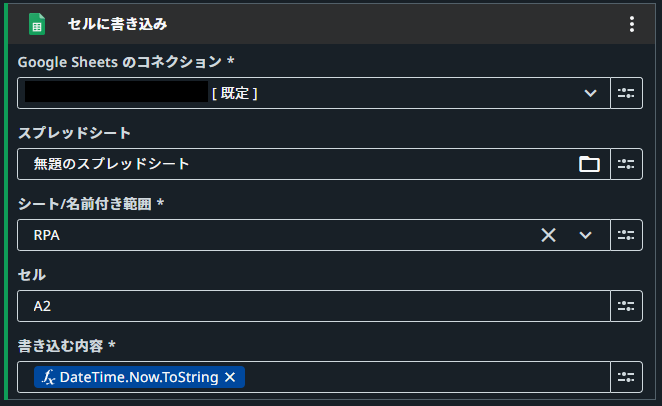
StudioWebで作成したRPAのパブリッシュとプロセスの追加
完成したロボットをパブリッシュして、Orchestratorでプロセスを追加すれば完了です!
パブリッシュとプロセスの作成手順は以下の記事をご覧ください。


StudioWebのトリガーが機能しているか確認
実行ボタンをクリックすると、B2セルの数値が更新され、それをトリガーにStudioWebのプロジェクトが実行されます。
無事にA2セルに日時が記載されました。
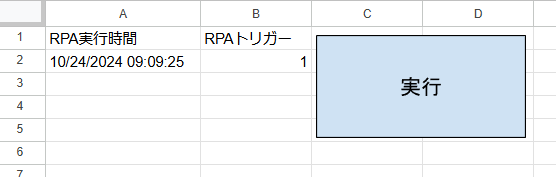
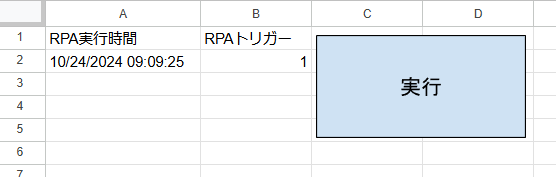



これでスプレッドシートからStudioWebを実行できました



トリガーとなるセルを隠したい場合は、ボタンを上に持ってくれば良いわね



以下のように配置すれば誤ってトリガーを起動する確率は低いです
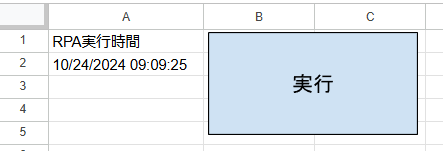
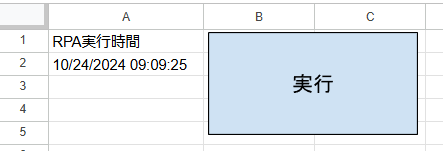
いかがでしたでしょうか。
いろいろと応用できると思うので、ぜひご活用ください。
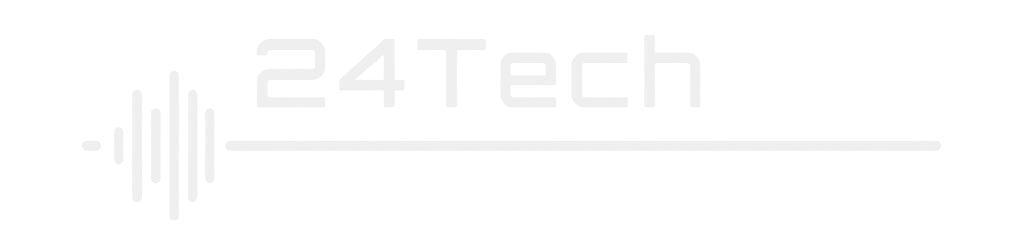


コメント