Uipathを利用する流れ
Uipath製品を利用するには、Uipathアカウントが必要です。
無料で利用できるので、今回は無料アカウントを作成します。
Uipath Studio/StudioXを利用する場合、アプリのインストールが必要です。
StudioWebを利用する場合は、アプリのインストールは不要となります。
それぞれのアクセス方法もご紹介します。
Uipathのアカウント作成
以下のURLにアクセスし、Uipathの無料アカウントを作成します。
https://cloud.uipath.com/portal_/register?subscriptionPlan=community
アカウントを作成したらログインしてください。
ログインすると以下のような画面が開きます。
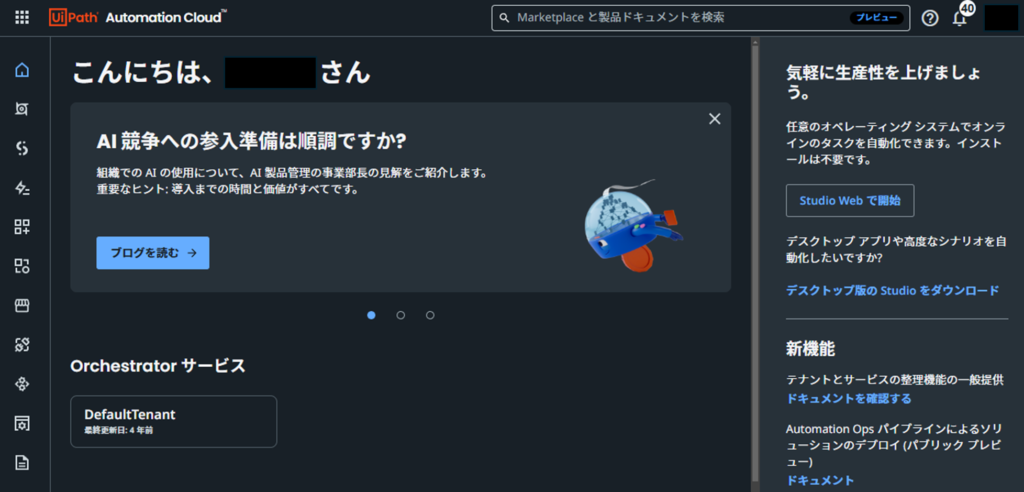
これでアカウントの作成が完了しました。
Uipath StudioWebを使用する方法
StudioWebの利用には、アプリのインストールは必要ありません。
画面左のStudioWebメニューをクリックすると、アクセスできます。
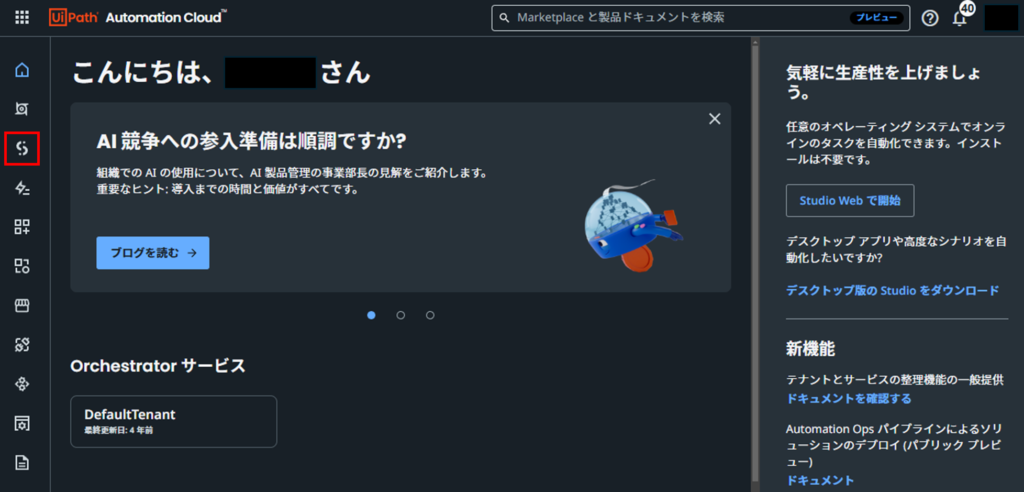
StudioWebを利用したい場合は、これで準備完了です。
Uipath Studio/StudioXのインストール
Uipath Studio/StudioXの利用には、アプリのインストールが必要です。
Uipathインストーラーのダウンロード
「デスクトップ版のStudioをダウンロード」からインストーラーをダウンロードしてください。
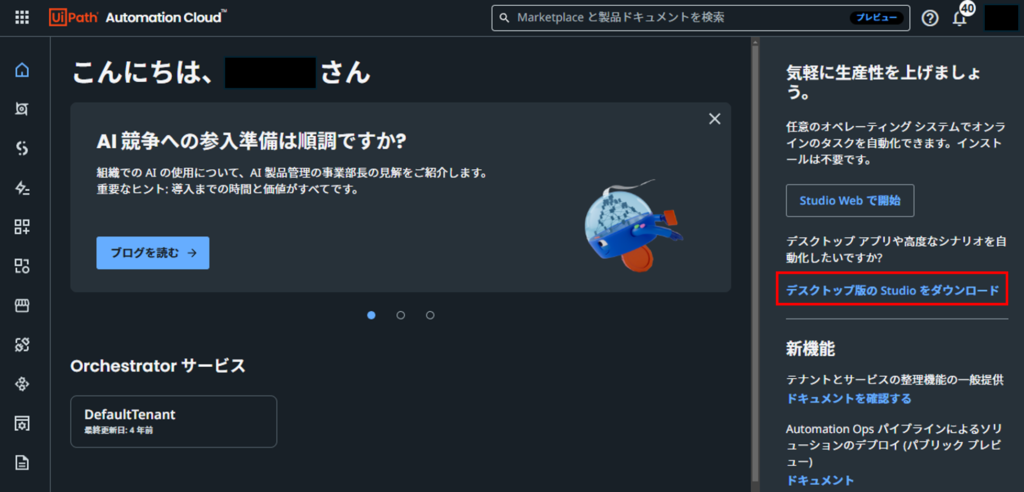
Uipathインストーラーを実行
ダウンロードしたインストーラーを起動します。
デフォルト設定でインストールすればOKなので、Quickを選択します。
ライセンス契約の条件に同意してインストールをクリックします。
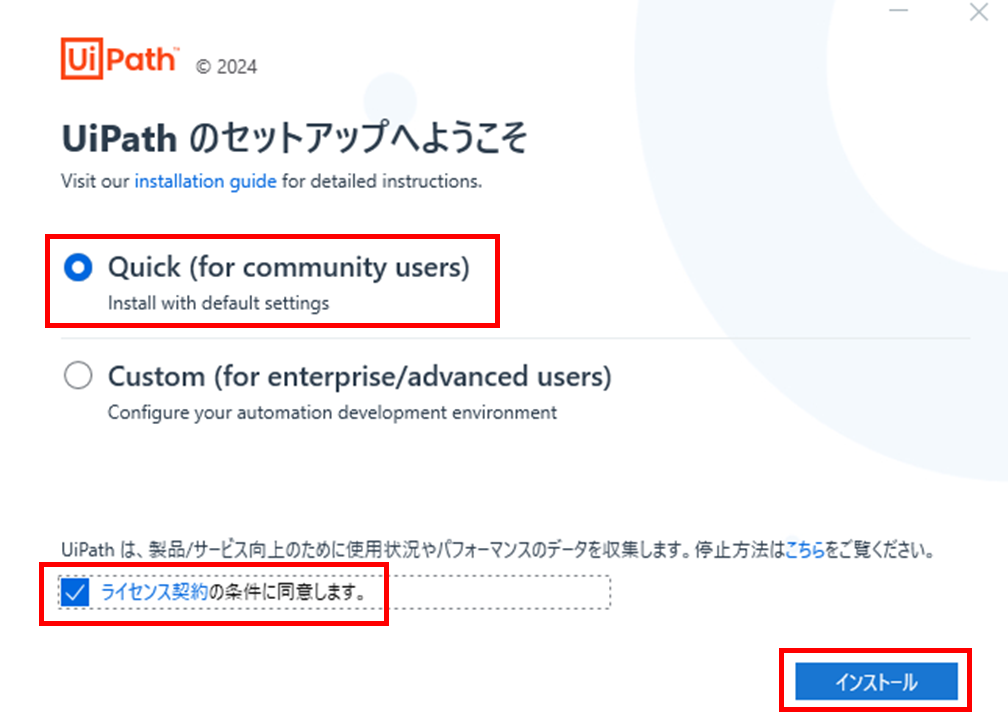
しばらく待機すると、以下のような画面が表示される場合があります。
ChromeとEdgeは拡張機能をインストールしないと利用できないので、ChromeやEdgeを閉じてOKをクリックしましょう。
拡張機能のインストールは後からでも出来るので、今ブラウザを閉じたくない人は後回しでもOKです。
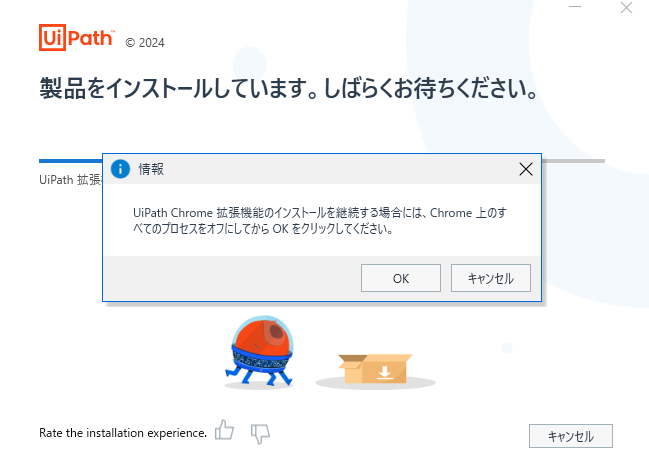
以下の画面が表示されたらインストール完了です。
Uipath Studioを起動をクリックしてください。
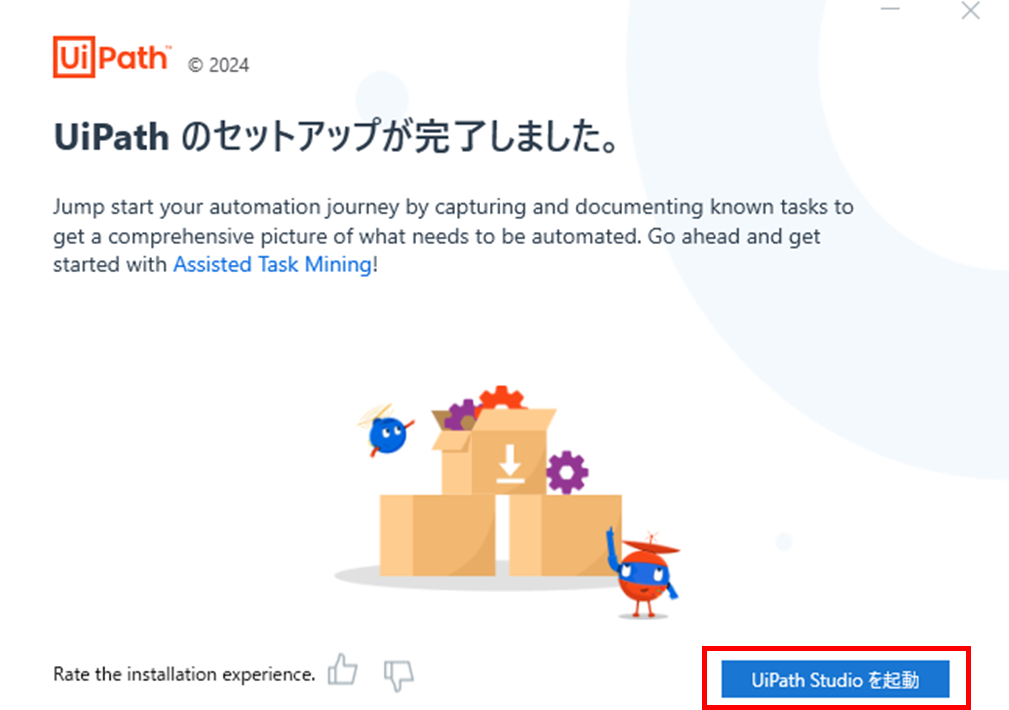
Uipathを起動してサインイン
Studioを起動すると、サインイン画面になります。
サインイン方法はいくつかありますが、無料アカウントを使用する場合はデフォルトの方法でOKです。
サインインをクリックします。
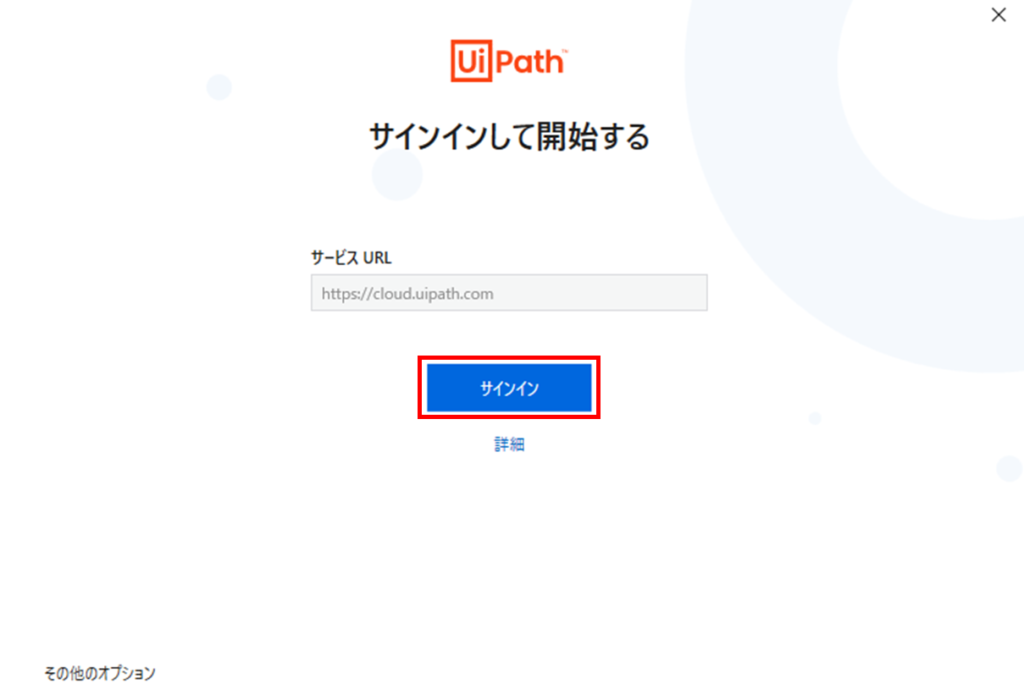
ここでサインイン画面に遷移した場合は、最初に作成したアカウント情報を入力してサインインします。
サインイン済みの場合は、以下のポップアップが直接表示されるので、「Uipathを開く」をクリックしてください。
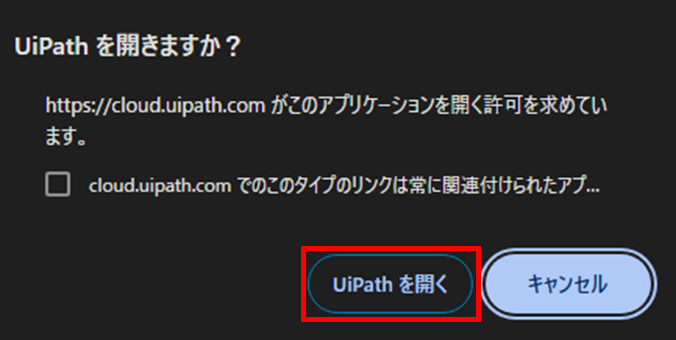
しばらく待機すると、以下の2択が表示されます。
利用したい製品を選択してください。
Studio/StudioXの切り替えはいつでも可能です。
- Studio :少し難易度が高いですが、より高度なRPA開発が可能です。
- StudioX :難易度が低いですが、Studioと比べると簡単なRPA開発に向いています。
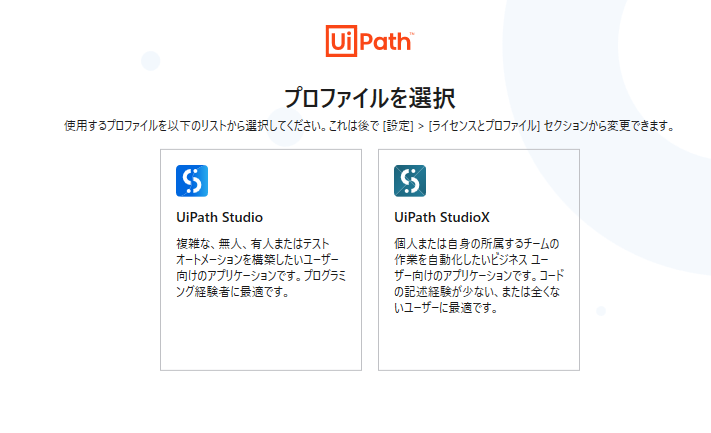
以上でインストールは完了です。
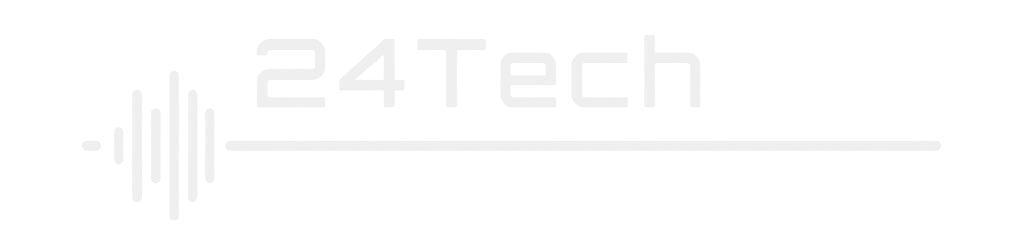


コメント